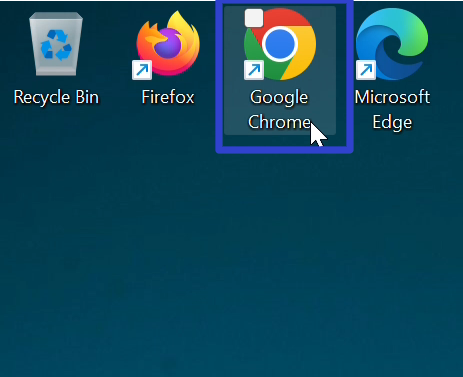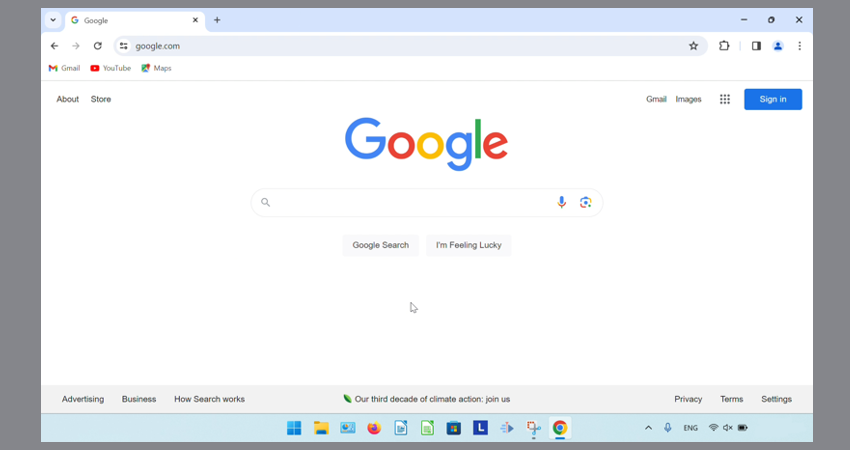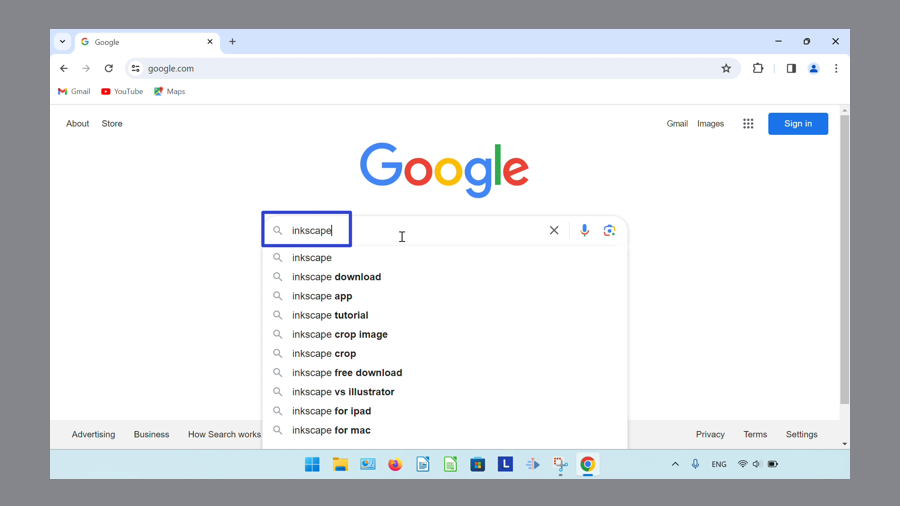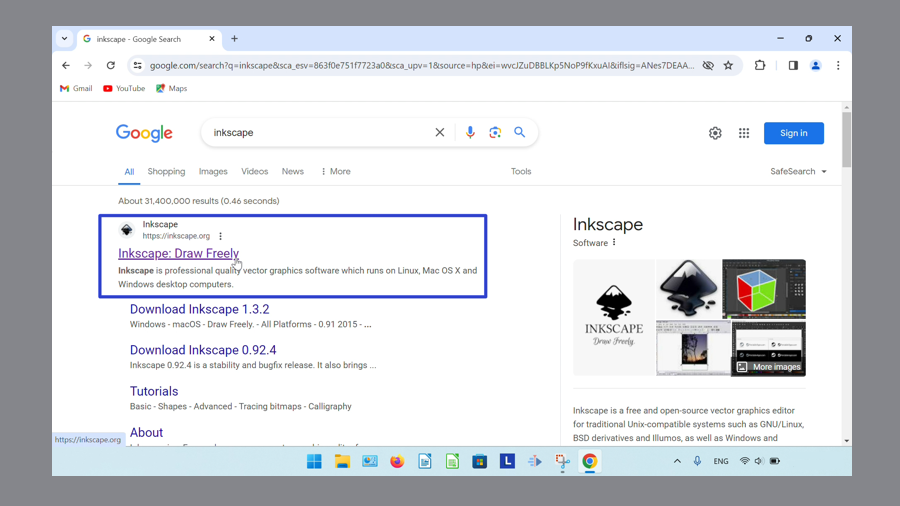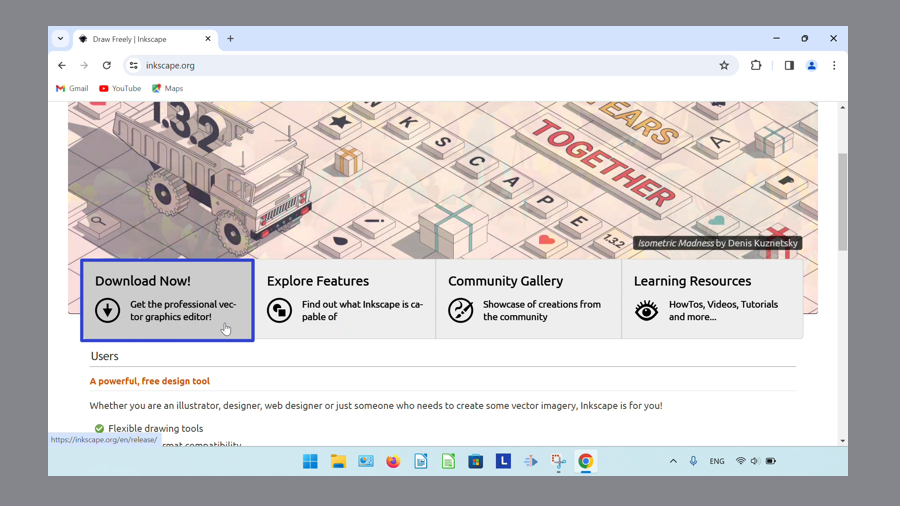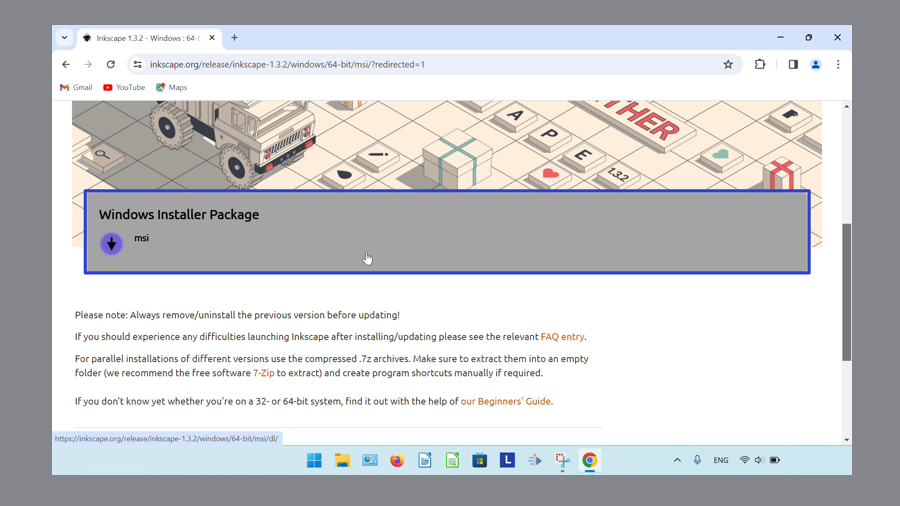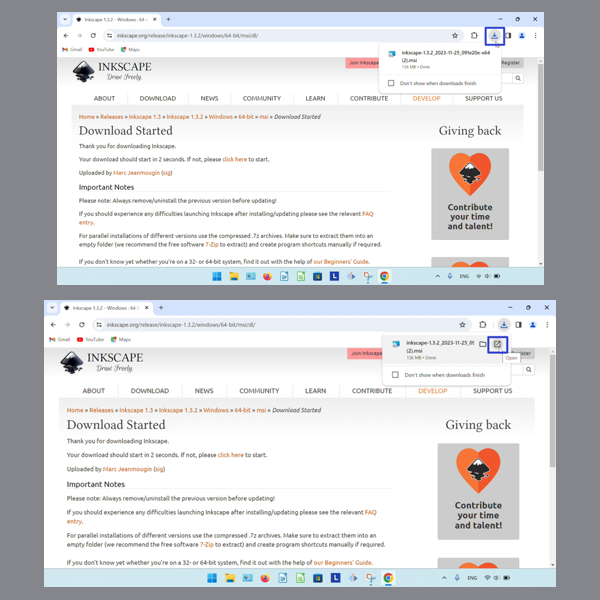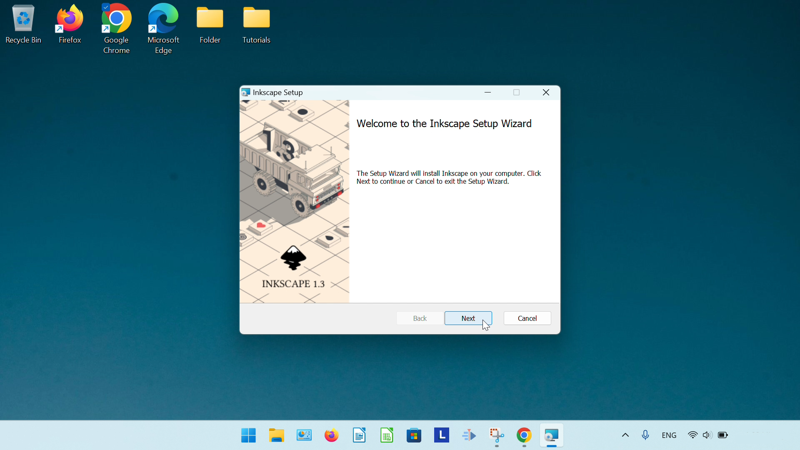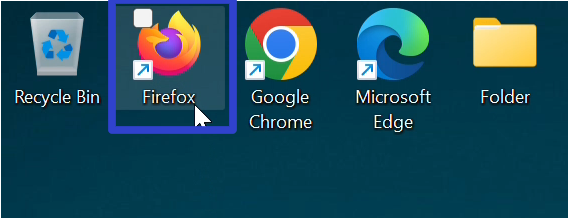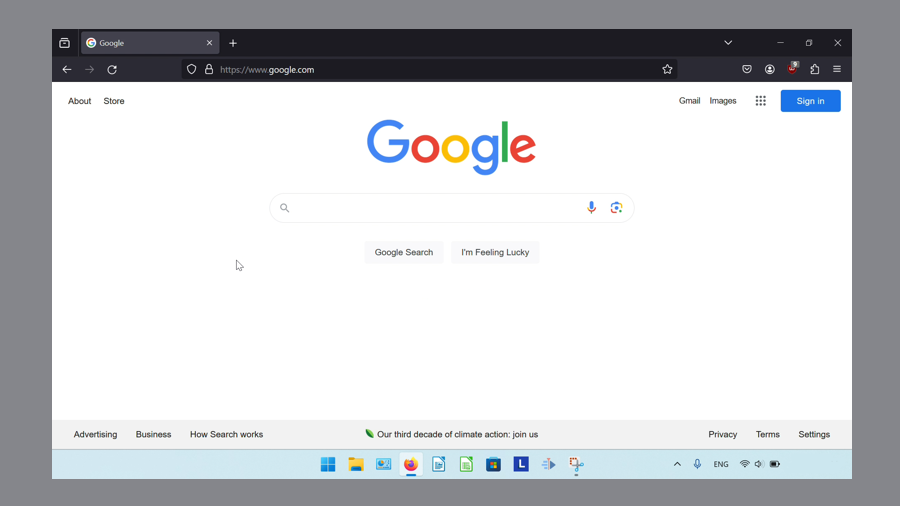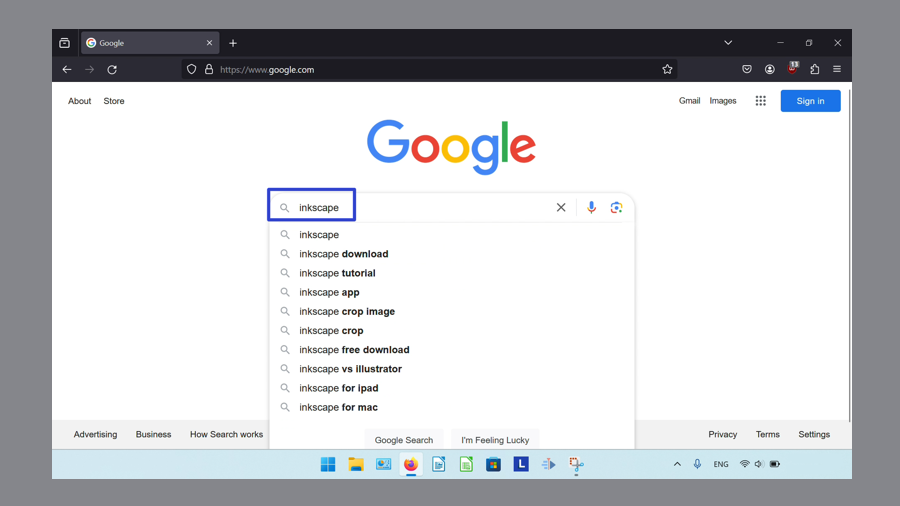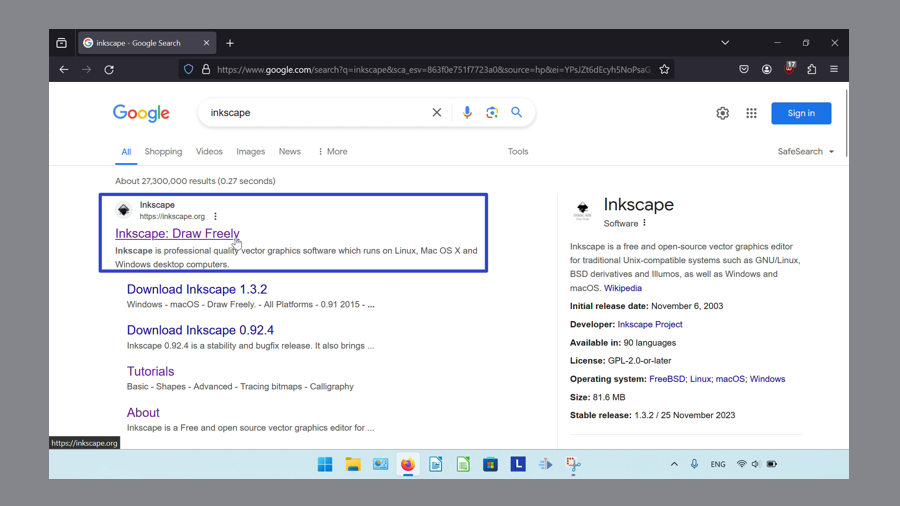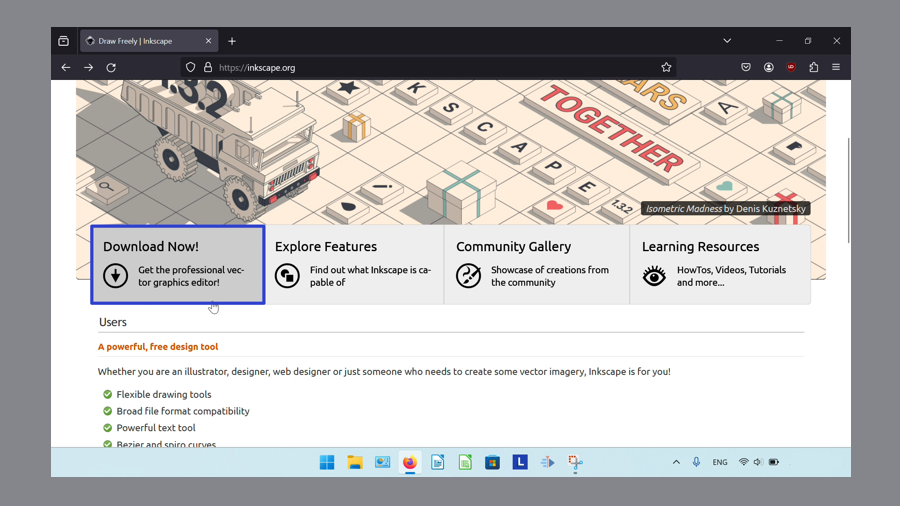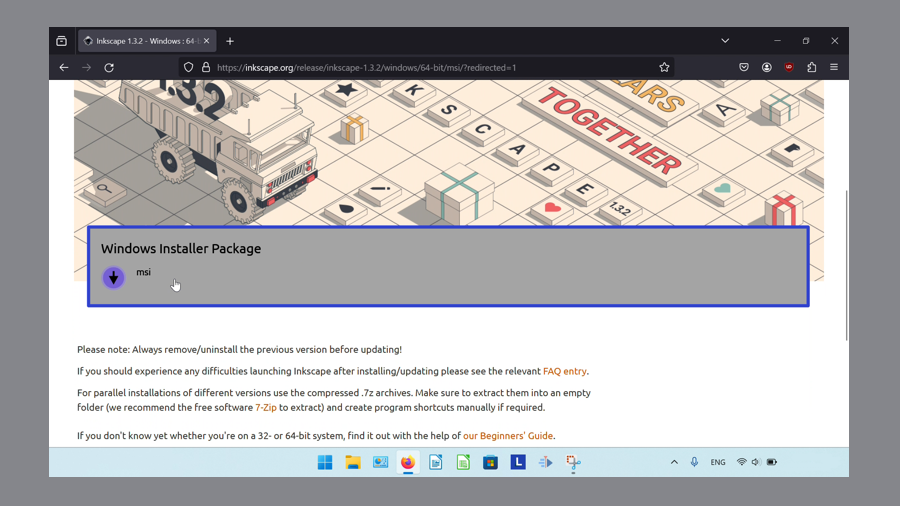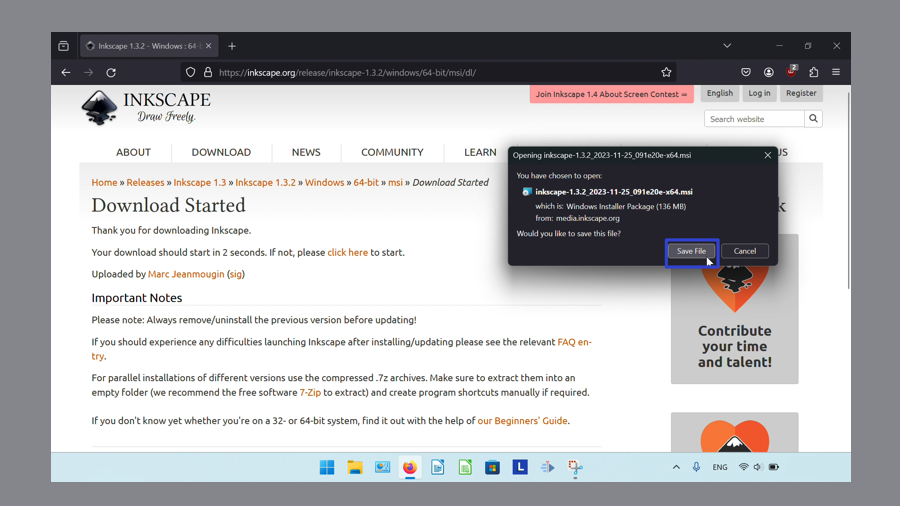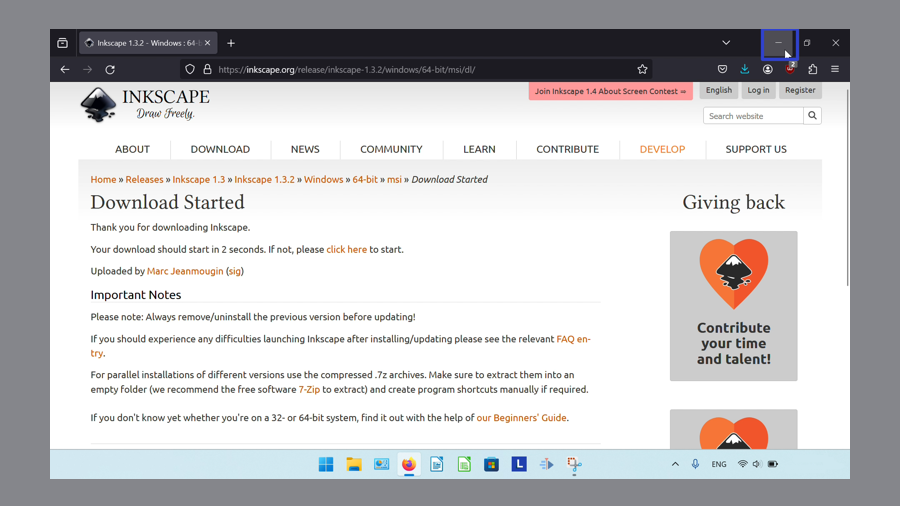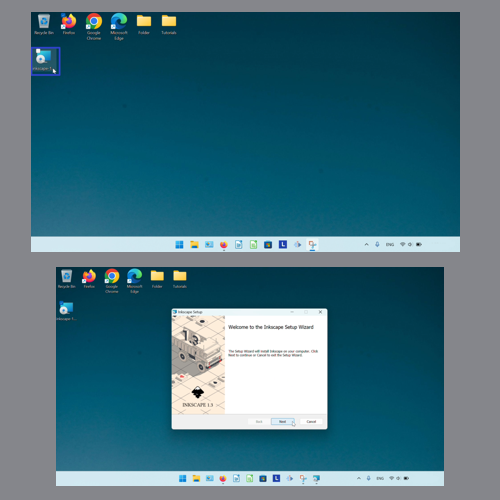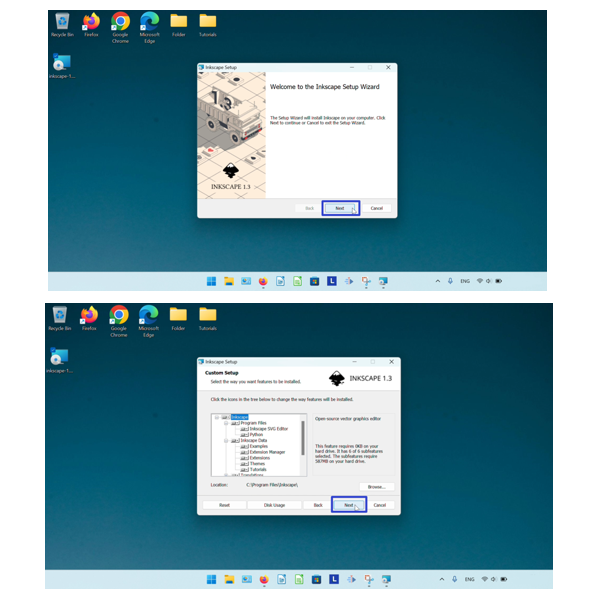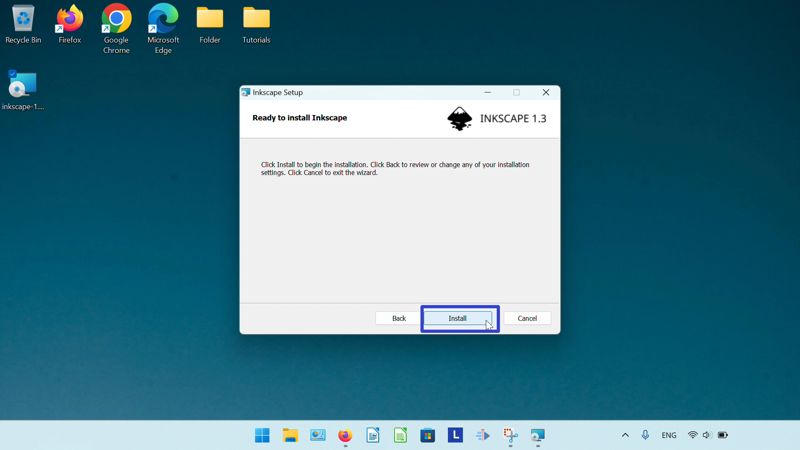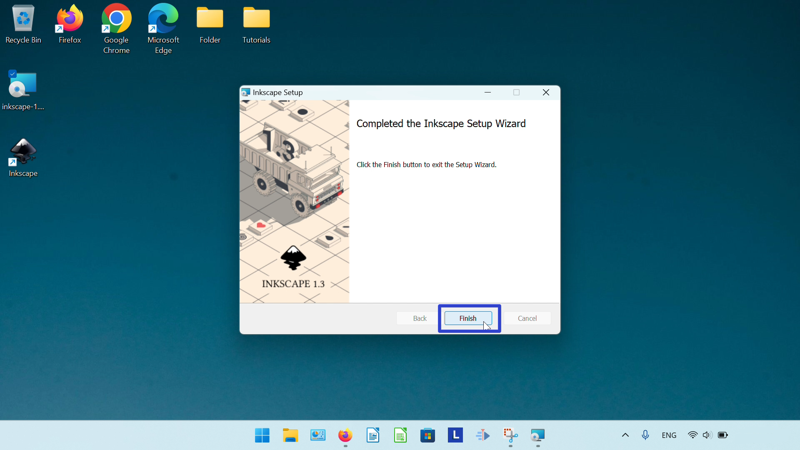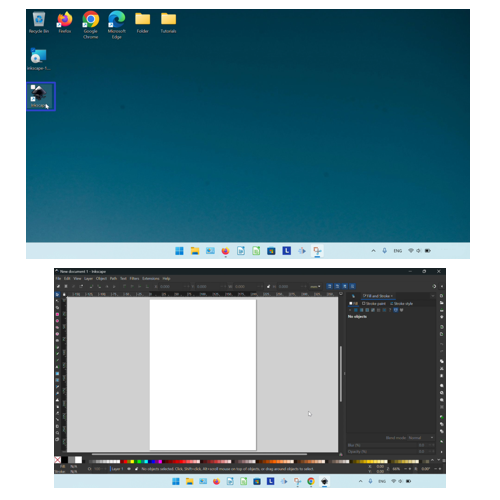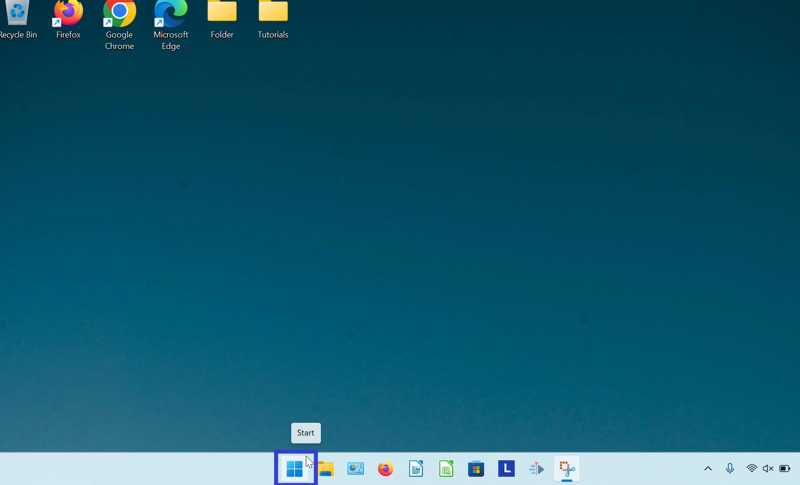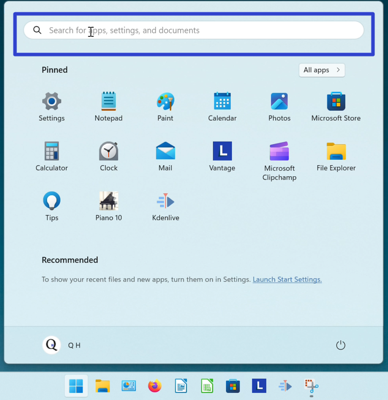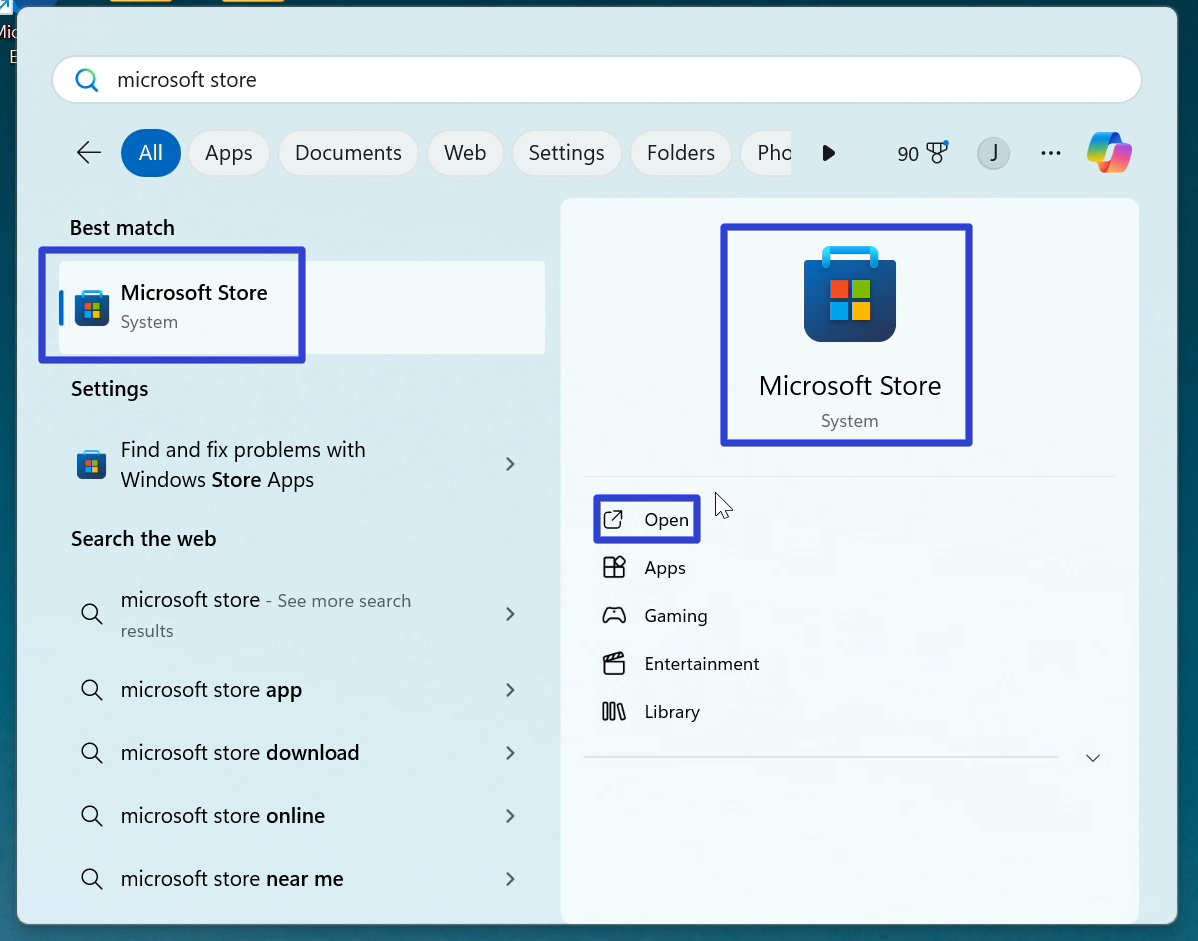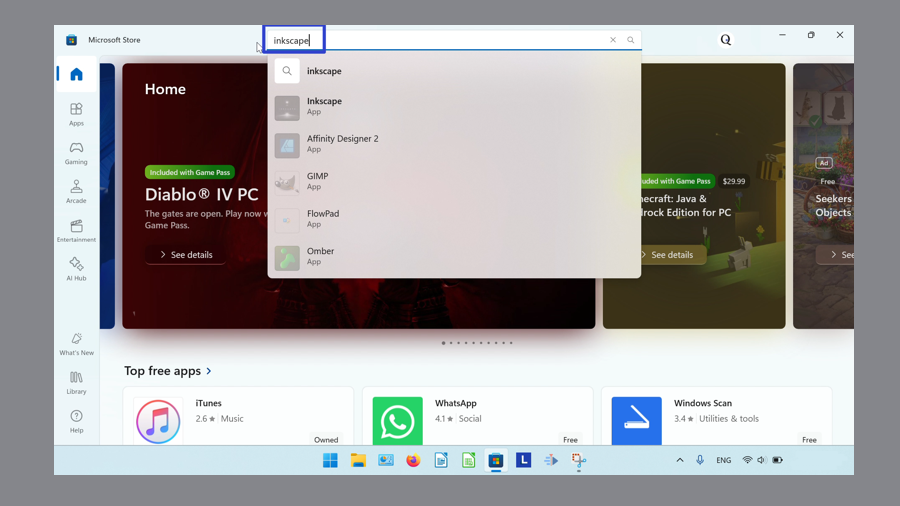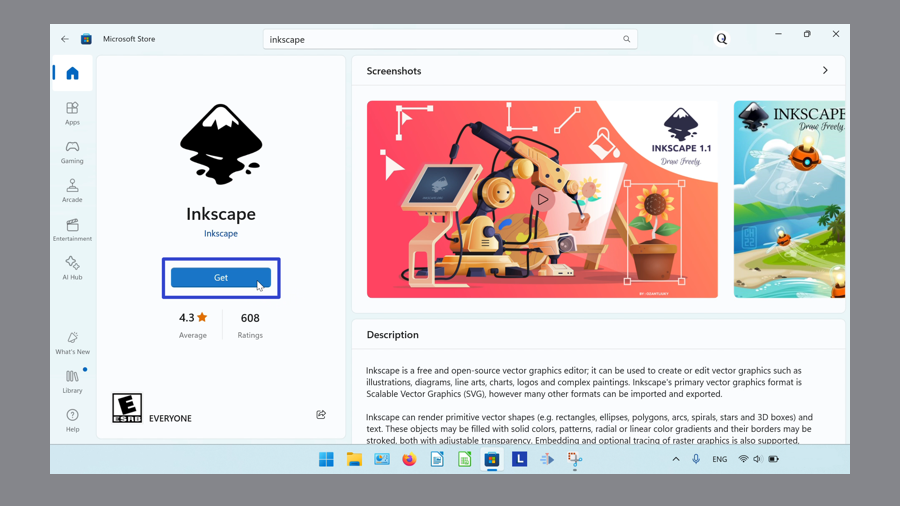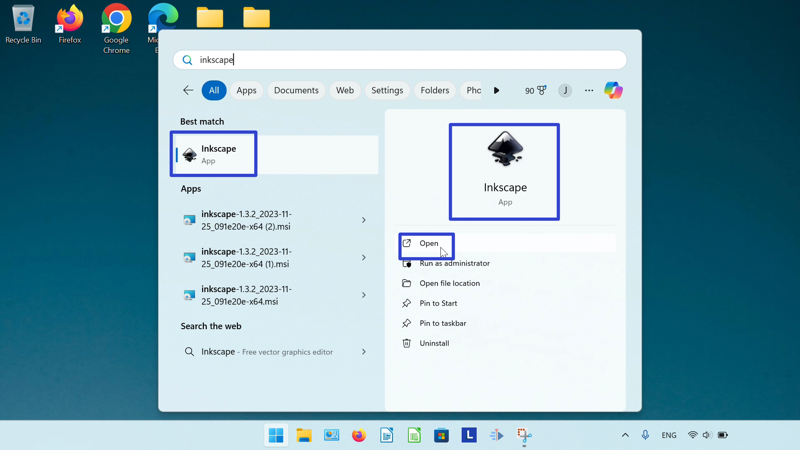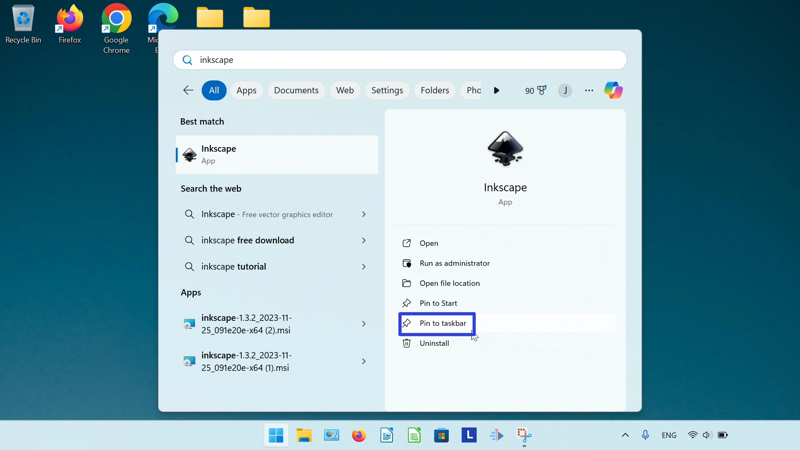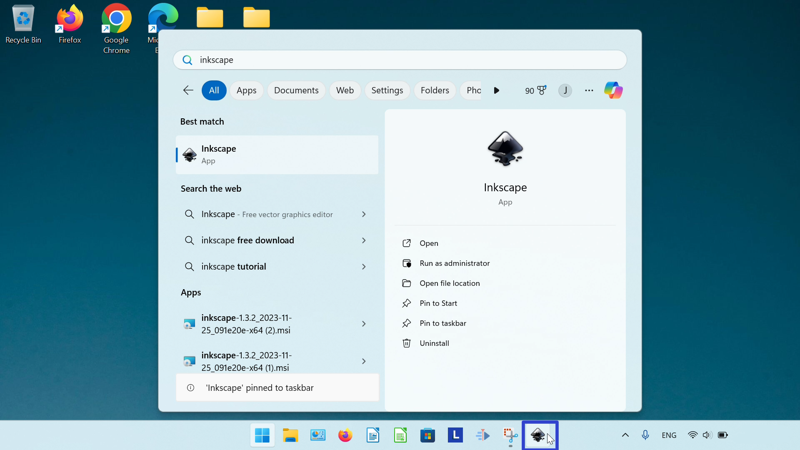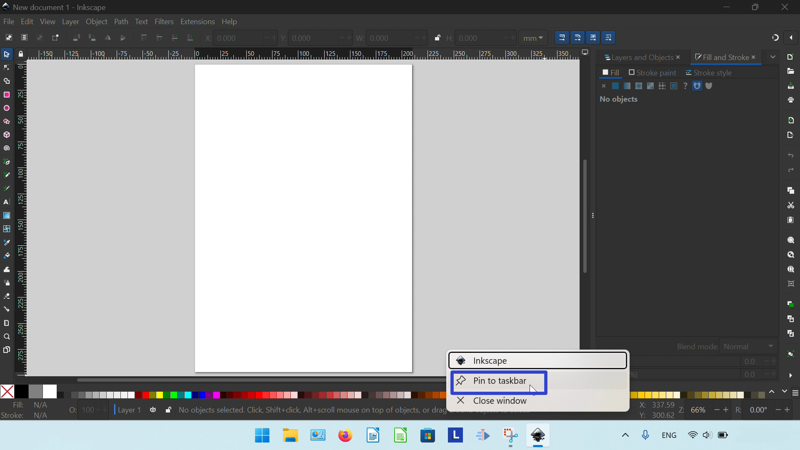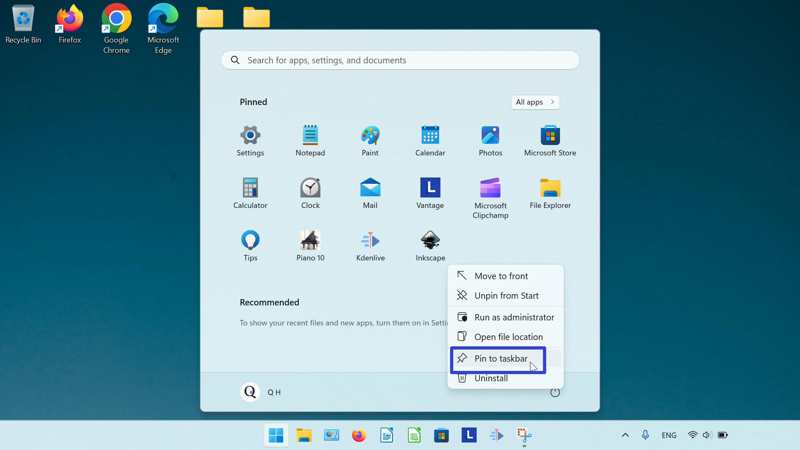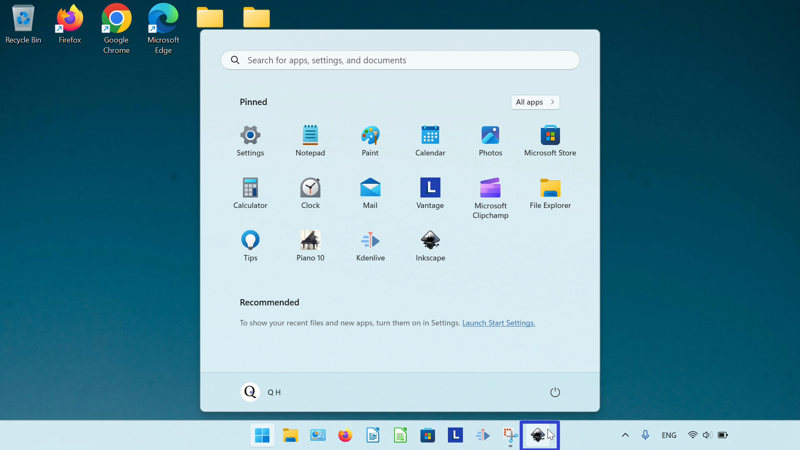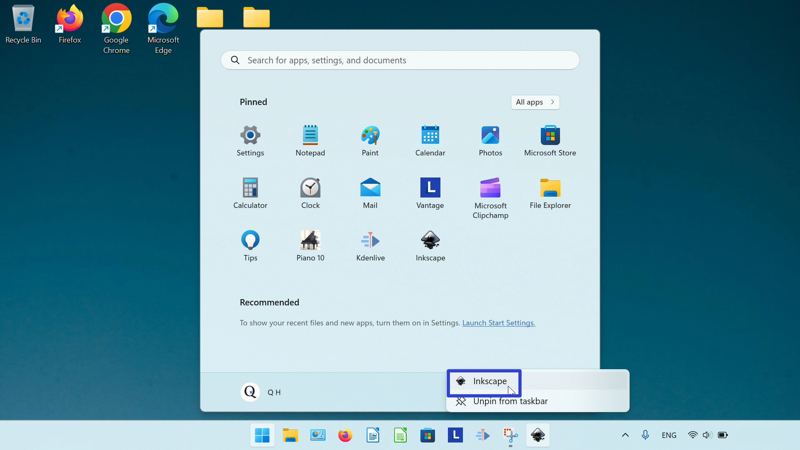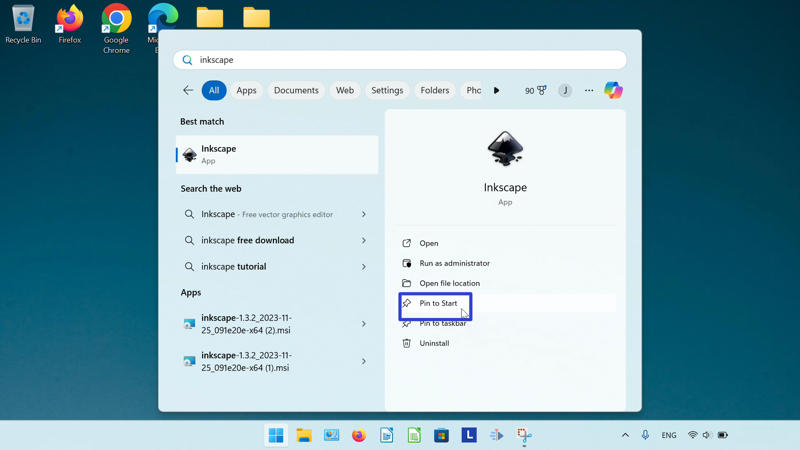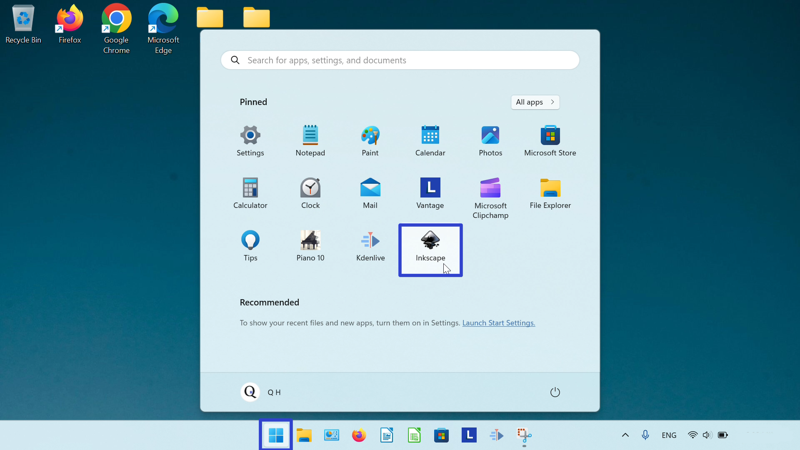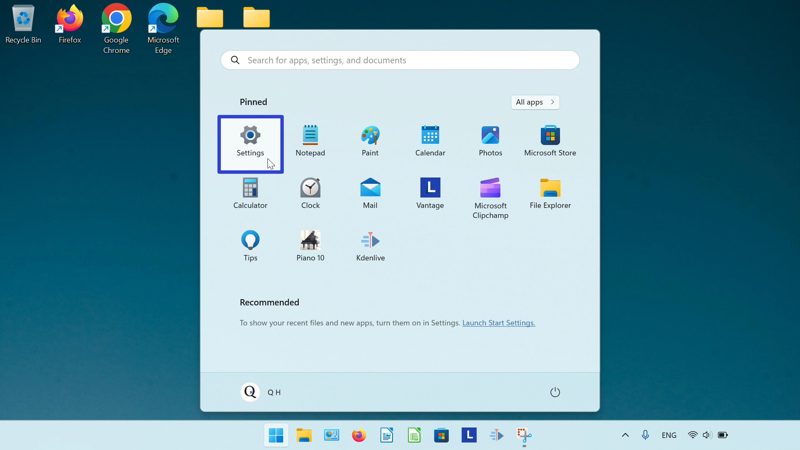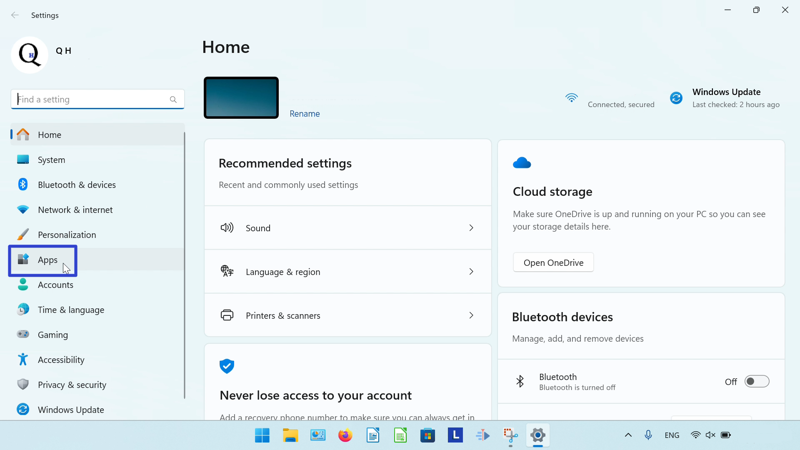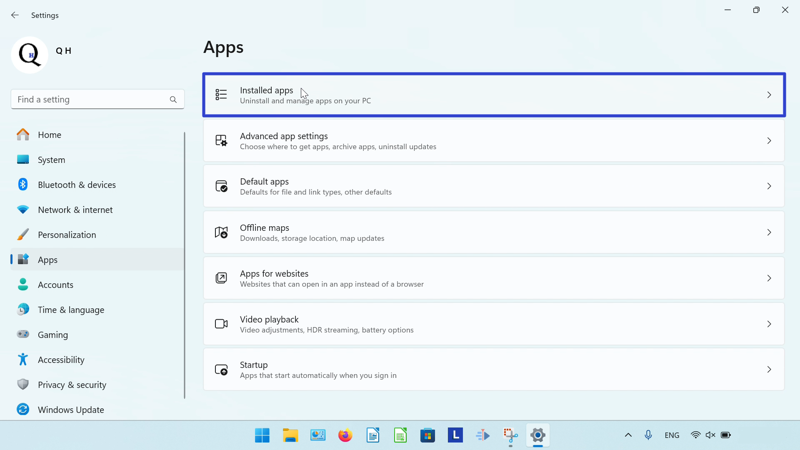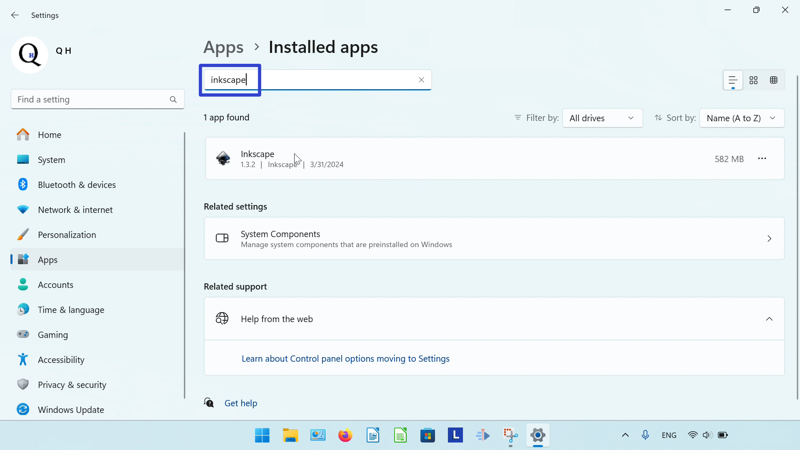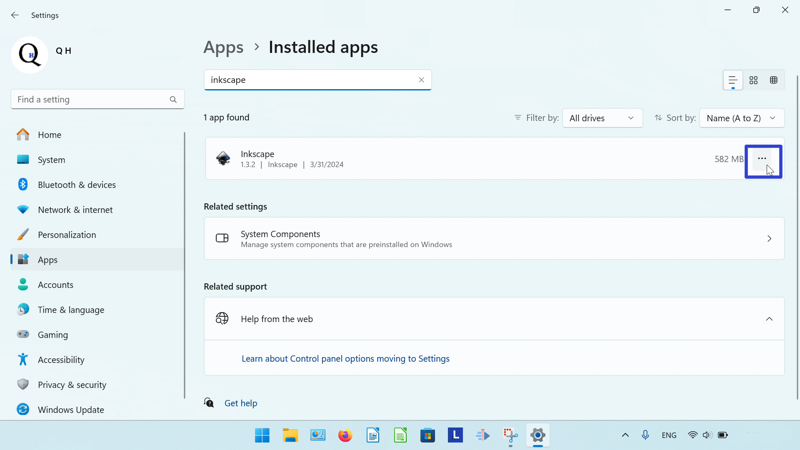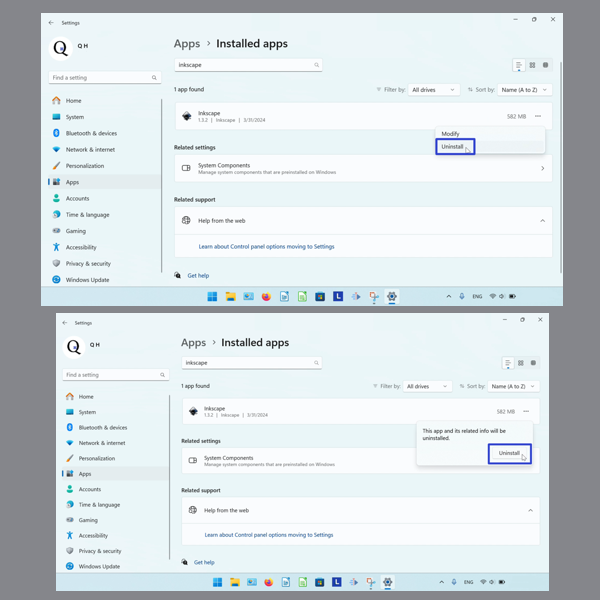This tutorial covers:
- What is Inkscape?
- How to Download Inkscape With the Google Chrome Browser
- How to Download Inkscape With the Firefox Browser
- How to Install Inkscape
- How to Install Inkscape From the Microsoft Store
- How to Open Inkscape
- How to Pin Inkscape to the Taskbar With Search
- How to Pin Inkscape to the Taskbar With Right Click
- How to Pin Inkscape to the Taskbar From Start
- How to Pin Inkscape to Start
- How to Uninstall Inkscape
Instead of scrolling, click through this presentation tutorial:
Follow along with a tutorial video:
What is Inkscape?
As a vector graphic editor, Inkscape is a free alternative to Adobe Illustrator. Use Inkscape to create logos, clip art, and typography. Inkscape is an open source software with many contributors, and is customizable with downloadable add-ons.
How to Download Inkscape With the Google Chrome Browser
- Step 1: Double click the Google Chrome shortcut to open the Google Chrome browser.
- Step 2: In the browser window that opens, go to a search engine website. For example, click the top address bar, type "google.com", and press Enter.
- Step 3: On the search engine website, click the search bar, type "Inkscape", and press Enter.
- Step 4: In the search results, click the https://inkscape.org result.
- Step 5: On the official Inkscape website, click the "Download Now!" button.
- Step 6: Scroll down and click the "Windows Installer Package" button.
- Step 7: After the Inkscape setup file downloads, click the "Downloads" button in the upper right of the browser, then on the Inkscape setup file click the "Open" button.
- Step 8: The "Inkscape Setup" window opens and Inkscape is ready to install. Please see How to Install Inkscape.
How to Download Inkscape With the Firefox Browser
- Step 1: First double click the Firefox shortcut to open the Firefox browser.
- Step 2: In the Firefox browser window that opens, go to a search engine website. For example, click the top address bar, type "google.com", and press Enter.
- Step 3: On the search engine website, click the search bar, type "Inkscape", and press Enter.
- Step 4: In the search results, click the "https://inkscape.org" result.
- Step 5: On the official Inkscape website, click the "Download Now!" button.
- Step 6: Scroll down and click the "Windows Installer Package" button.
- Step 7: In the "Opening inkscape" window that opens, click the "Save file" button.
- Step 8: In the window that opens, click to select a save location (such as the Desktop), and click the "Save" button.
- Step 9: Click the "Minimize" button in the upper right of the Firefox browser window.
- Step 10: Double click the Inkscape setup shortcut to open the "Inkscape Setup" window. Inkscape is now ready to install. Please see How to Install Inkscape.
How to Install Inkscape
- Step 1: In the lower right of the "Inkscape Setup" window, click the "Next" button twice.
- Step 2: Click the "Install" button. If a window with "Do you want to allow this app from an unknown publisher to make changes to your device?" appears, click the "Yes" button.
- Step 3: Wait for Inkscape to finish installing, then click the "Finish" button.
- Step 4: Double click the Inkscape shortcut to open Inkscape.
How to Install Inkscape From the Microsoft Store
- Step 1: First go down to the taskbar and click the "Start" (four blue squares) button.
- Step 2: In the Start window that opens, click in the search bar at the top and type "Microsoft store".
- Step 3: Click one of these buttons to open the Microsoft store.
- Step 4: In the Microsoft store window that opens, click the search bar at the top and type "Inkscape".
- Step 5: Click the Inkscape search result.
- Step 6: Click the "Get" button. Wait for Inkscape to download and install. Please see How to Open Inkscape.
How to Open Inkscape
- Step 1: Go down to the taskbar and click the "Start" (four blue squares) button.
- Step 2: In the Start window that opens, click in the search bar at the top and type "Inkscape".
- Step 3: Click one of these buttons to open Inkscape.
How to Pin Inkscape to the Taskbar With Search
- Step 1: First go down to the taskbar and click the "Start" (four blue squares) button.
- Step 2: In the Start window that opens, click in the search bar at the top and type "Inkscape".
- Step 3: On the search results screen, click "Pin to taskbar".
- Step 4: Go down to the taskbar and click the pinned Inkscape icon to open Inkscape.
How to Pin Inkscape to the Taskbar With Right Click
- Step 1: Open Inkscape. Go down to the taskbar and right click the open Inkscape app icon.
- Step 2: In the menu that opens, click "Pin to taskbar".
How to Pin Inkscape to the Taskbar From Start
- Step 1: First go down to the taskbar and click the "Start" (four blue squares) button.
- Step 2: In the Start window that opens, right click the pinned Inkscape icon (if Inkscape is not already pinned to start, see How to Pin Inkscape to Start).
- Step 3: In the menu that opens, click "Pin to taskbar".
- Step 4: Go down to the taskbar and right click the pinned Inkscape icon.
- Step 5: In the menu that opens, click "Inkscape" to open Inkscape.
How to Pin Inkscape to Start
- Step 1: Go down to the taskbar and click the "Start" (four blue squares) button.
- Step 2: In the Start window that opens, click in the search bar at the top and type "Inkscape".
- Step 3: On the search results screen, click "Pin to Start".
- Step 4: Click the Start button twice, and in the Start window that opens, click the pinned Inkscape icon to open Inkscape.
How to Uninstall Inkscape
- Step 1: First go down to the taskbar and click the "Start" (four blue squares) button.
- Step 2: In the Start window that opens, click the "Settings" button.
- Step 3: In the Settings window that opens, go to the left menu and click "Apps".
- Step 4: At the top of the window click "Installed apps".
- Step 5: Either type "Inkscape" in the search bar at the top, or scroll down to locate Inkscape.
- Step 6: On the far right side of the Inkscape section, click the "Menu" or "..." button.
- Step 7: In the menu that opens, click "Uninstall" and in the window that opens, click "Uninstall".
Refer to these instructions later with this free tutorial PDF.